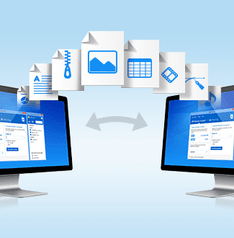Windows İşletim Sistemi
Mouse (Fare) Kullanımı...
Windows İşletim sisteminin temel elemanlarından olan, daha Windows açılır açılmaz devreye giren ve Mouse yardımıyla hareket ettirilebilen, çoğunlukla sola doğru eğik bir ok şeklindeki İMLEÇ (bu aşamadan sonra Mouse İmleci olarak adlandırılacaktır), Windows kullanımının en önemli elemanıdır.
Mouse, ekranda bulunan imleci kontrol eden bir araçtır. Mouse’un hareket işleminin yanı sıra sol ve sağ olmak üzere iki düğmesi ile ortasında yer alan tekerlek sayesinde çeşitli uygulama işlemleri yapılır. Mouse’un asıl düğmesi, sol düğmedir. İşlemlerin çoğu bu düğme ile yapılır. Sağ düğme ise imlecin bulunduğu yerdeki gizli menülerin açılmasını sağlar. Bu menüler imlecin bulunduğu yere bağlı olarak değişik görevleri içinde barındırırlar. Ortasındaki tekerlek ise ekran görüntüsünün aşağı yukarı kaydırılmasında görev alır.
Mouse’un 4+2 işlemi:
1. İmleci Hareket Ettirmek
2. Seçmek (Sol düğmeyi Tek Tıklamak)
3. Açmak veya Çalıştırmak (Sol düğmeyi Çift Tıklamak)
4. Taşımak (Sol düğmeyi basılı tutup Sürüklemek)
+ Gizli Menüleri Ortaya Çıkarmak (Sağ düğmeyi Tek Tıklamak)
+ Ekran Görüntüsünü Kaydırmak (Ortadaki tekerleği kullanmak)
Hareket Ettirmek; Mouse İmleci adı verilen elemanın ekranda sağa, sola, yukarı ya da aşağı hareket ettirilmesi anlamındadır. Mouse İmleci’nin hareket ettirilmesi için, Mouse avuç içine alınarak, düz bir yüzey üzerinde ilgili yöne kaydırılır. Bu işlem yapılırken Mouse’un mutlak zemine temas etmesi gerekir.
Seçmek; Mouse İmleci’nin ekrandaki bir elemanın üzerine getirilmesi ve sol düğmesine bir kez tıklanması anlamındadır.
Açmak ya da Çalıştırmak; Mouse İmleci’nin ekrandaki bir elemanın üzerine getirilmesi ve sol düğmesine aralıksız ardı ardına iki kez tıklanması anlamındadır. Çift tıklama işleminin seri bir şekilde ve Mouse hareket ettirilmeden yapılması gerekir.
Taşımak; bir elemanın ekrandaki bir yerden yine ekrandaki bir başka yere sürüklenip götürülmesidir. Bunun için Mouse İmleci taşınacak elemanın üzerine getirilir. Mouse’nin sol düğmesine basılı tutularak düğme, taaki taşınacak yere kadar bırakılmadan Mouse hareket ettirilir ve taşınacak yerde Mouse’nin düğmesi bırakılır.
Gizli menüleri ortaya çıkarmak; Windows ortamında Mouse İmleci’nin bulunduğu yere bağlı olarak değişen gizli menülerin açılarak istenen işlemin açılan menüden seçilip yapılması hareketidir. Bu menülerin içinde yine bulunduğu yere bağlı olarak çeşitli komutlar yer alır. Bunların kullanılması için Mouse’un sağ düğmesi imlecin bulunduğu ilgili yerde tek tıklanır.
Ekran görüntüsünü kaydırmak ise, çalışılan bilgisayar ortamında ilgili uygulamanın ekranda görünmeyen, aşağı ya da yukarıda kalan kısımlarını görebilmek için Mouse'un tekerleğinin kullanılması işlemidir.


Klavye Kullanımı...
Windows ortamında bir çok işlemi yapmak için genellikle mouse kullanılır. Ancak, yazılı bir metin girişi yapmak ya da sayısal değerler yazmak için klavye kullanmak gerekir. Klavye ve tuşları hakkında detaylı açıklamalar diğer bölümde verilmiştir. Bu bölümde sadece Windows ortamına özgü bazı klavye tuşları anlatılacaktır.
Metin ve sayı değerlerini yazma işlemleri dışındaki tüm işlemlerin mouse ile yapılabileceği ifade edilmişti. Ancak zaman zaman ve bir alışkanlık sonucu mouse yerine klavye tuşları da kullanılabilir. Örneğin, mouse ile çift tıklama yapılarak bir pencerenin açılması ya da bir programın çalıştırılması sağlanırken, aynı işlem, ilgili eleman seçili iken ENTER tuşuna basılması şeklinde de yapılabilir. Diğer bir örnek SPACE (Boşluk) tuşu için verilebilir. Seçme işlemi mouse ile tek tıklama yapılarak gerçekleştirilebilirken, aynı işlem klavyeden SPACE tuşuna basılarak da yapılabilir. Aslında klavyedeki her tuşun birden fazla görevi olabilir. Örneğin, ENTER tuşunun diğer bir görevi de, yazı yazma işlemleri sırasında bir sonraki paragrafa geçiştir. TAB tuşunun bir görevi yazı alanlarında satır başı yapmak iken diğer görevi alanlar arası geçiş yapmaktır.
Windows ortamında klavye kullanımı sırasında dikkat edilecek en önemli hususlardan biri, birden fazla tuşun birlikte kullanılarak mouse ile yapılabilecek işlemlerin klavye aracılığıyla yapılabilmesidir. Örneğin, CTRL tuşu ile ESC tuşu birlikte kullanılarak BAŞLAT menüsü açılabilir. Bu işlemin gösterilişi CTRL+ESC şeklindedir. Bu işleme kısayol tuşu ya da tuş ikilisi adı verilir. Bazı durumlarda tuş sayısı üçe çıkabilmektedir.

Windows'un Temel Kavramları...
Donanımı hazır bir bilgisayarın amaçlara uygun kullanılabilmesi için, en önemli temel elemanlardan biri İşletim Sistemi’dir. Günümüzde, ülkemizde en yaygın kullanılan işletim sistemi Windows’tur. Windows’un değişik yeteneklerde birkaç versiyonu vardır ve gün geçtikçe yeni versiyonlar da çıkmaktadır.
Bu aşamadan itibaren bilgisayarınızda Windows işletim sisteminin yüklü olduğu kabul edilecektir.
Bilgisayar açıldığında; bilgisayar ilk olarak kendi kendine bir seri işlem yapar. Bu işlemler sistem dosyalarının (özellikle io.sys dosyasının) çalışması ve bellek testidir. Ardından Windows açılır.
Windows ilk açılış ekranının diğer adı “masaüstü”dür. Masaüstü (desktop) adından da anlaşılacağı üzere çalışmaların yapıldığı bir masanın üzeri olarak düşünülebilir.
Masaüstünden itibaren öncelikle mouse aracılığıyla Windows elemanları yönetilebilir, bir uygulama başlatılabilir, menüler ve programlar kullanılabilir.
Masaüstü’nde belli işlemleri yapmak için kullanılacak simgeler bulunur. Örneğin, Bilgisayar simgesi, bilgisayarda bulunan sürücüleri ve yönetim araçlarını gösterir.
Windows'u kullanmak demek, aslında Windows araçlarını kullanarak komutlar vermek demektir. Windows araçları; simgeler, pencereler, menüler, düğmeler ve iletişim kutuları gibi Windows'un vazgeçilmez elemanlardır. Örneğin, Masaüstü'ndeki Bilgisayar şekli bir Simge'dir. Bu simge üzerine çift tıklama uygulandığında Pencere olarak açılacaktır. Hemen hemen her pencerenin üst tarafında penceredeki elemanlara komuta edecek Menüler bulunmaktadır. Bazı menülerin altında da Alt Menüler yer alabilir. Menüler içinde bulunan her ifade, bir Komuttur ve bulunduğu penceredeki elemanlara yapılacak uygulamalarda kullanılır. Bazı pencerelerde ise komutlar Düğmeler sayesinde bilgisayara iletilir.
Windows'da programlar da çalıştırıldığında birer pencere olarak açılırlar. Pencereler, tüm uygulamaya ve çalışmaların yapıldığı ortamlardır. Pencereler açılabilir, kapatılabilir, boyutları değiştirilebilir, taşınabilir ya da görünümü değiştirilebilir. İlgili simge tıklanarak açılan pencere, sağ üst köşesindeki çarpı (X) işareti tıklanarak kapatılır. Açık bir pencere ekranda bulunduğu yerden, yine ekranda bir başka yere, üstündeki isim çubuğundan tutularak taşınır. Bu işlem için mouse imleci, isim çubuğu üzerine getirilerek mouse'un sol düğmesi basılı tutulur. Pencere istenen yere kadar sürüklenir ve düğme bırakılır.
Açık pencere boyutlandırmak için, pencerenin çevresindeki kenarlıklar ya da pencerenin köşeleri kullanılır. Bu işlem için mouse imleci, kenarlıklardan birinin üzerine getirilerek sol düğme basılı tutulur. Pencere istenen boyuta gelene kadar mouse sürüklenir ve mouse'un düğmesi bırakılır.
Bazı durumlarda aynı anda birden fazla pencere açık olabilir. Bu durumda, o anda gerekli olmayan bir pencere, daha sonra kullanılmak üzere beklemeye alınabilir. Bu işleme Simge Durumunda Küçült denir. Bu işlem için, pencerenin sağ üst köşesindeki alt tire ( _ ) işareti tıklanır. Sonuçta pencerenin ekrandan aşağı doğru bir hareketle Görev Çubuğu üzerine yerleşmesi gözlenir. Pencere tekrar açılmak istendiğinde Görev Çubuğu üzerindeki ilgili işaret tıklanır. Bu işleme de Önceki Boyut denir.
Pencerenin ekranın tamamında tek başına görülmesi de istenebilir. Bu durumda ilgili pencerenin sağ üst köşesindeki kare (□) işareti tıklanır. Bu işleme Ekranı Kapla adı verilir. Ekranı kaplamış olan pencereyi eski haline getirmek için aynı işaret tekrar tıklanır.
Bir pencere içindeki elemanların tümü görülemeyecek kadar fazla sayıda ise, bir başka ifade ile pencere içindeki elemanları gösterecek kadar büyük değilse, pencerenin sağında dikey veya duruma göre altında yatay Kaydırma Çubuğu ortaya çıkar. Kaydırma işlemi, kaydırma çubuğu üzerinde yer alan kaydırma kutusu ya da kaydırma okları kullanılarak yapılır. Kaydırma kutusu, kaydırma çubuğu üzerinde yer alan, dörtgen şeklindeki yapıdır.
Bazı durumlarda işlem yapabilmek için Windows ile iletişim kurmak amacıyla, iletişim kutuları ortaya çıkar. İletişim kutularında klavye yardımıyla bilgilerin girileceği alanlar ve bilgilerin onaylanacağı Tamam ve İptal düğmeleri bulunur.


Windows'da Klasör ve Dosya...
İlgili bölümde anlatıldığı üzere, bilgisayar kullanımında en önemli faktörler klasör ve dosyalardır. Klasörler sadece diğer klasör ve dosyaları içinde barındırma görevi görürken, dosyalar bilgisayarda akla gelen her şeyi yapan elemanlardır.
Bilgisayar sisteminin yer aldığı Harddisk üzerindeki ana dizin C:\ olarak adlandırılan sürücüdür. Bunun altından başlamak üzere bir ağaç sistemi vardır. Bu ağaç sisteminin dalları klasörler, meyveleri ise dosyalardır. Her klasörün altında başka klasörler hatta onlarında altında alt klasörler olabilir. Aynı soy ağacı sisteminde olduğu gibi… Dosyalar ise ana dizinden başlamak üzere klasörlerin içinde yer alırlar.
Klasör Oluşturma
Klasör oluşturmanın amacı, aynı türdeki klasör ve/veya dosyaları bir araya toplayarak, diğerlerinden ayırt etmek ve onlara kolay ulaşmayı sağlamaktır. Kullanıcı; sürücü, diğer bir klasör ya da Masaüstü’ne klasör oluşturabilir. Yeni klasör oluşturmanın aşamaları aşağıda verilmiştir:
1. Klasör oluşturulmak istenen sürücü ya da klasör içinde iken pencerenin sol üst köşesindeki Dosya menüsünden ya da sağ mouse tuşu ile açılan menüden Yeni ardından da Klasör seçeneği işaretlenir.
2. Klasör içinde bulunduğu pencerede oluşacaktır. Klasörün adı Klavye yardımıyla yazılır ve ENTER tuşuna basılır.
(Detaylı ve görsel bilgi için uygulama derslerini takip ediniz…)
Dosya Oluşturma
Klasör oluşturma işlemi gibi bir dosya oluşturma işlemi yoktur. Yani, dosyalar o kadar kolay oluşturulamazlar. Zaten kullanıcılar tarafından oluşturulan dosyalar, Belge tipi dosyalardır. Dosya oluşturulurken mutlaka bir programın kullanılıyor olması gerekir. Diğer bir ifade ile kullanıcıların oluşturabileceği dosyalar, kullandıkları programlar altında kaydettikleri yapılardır. Örneğin, bir yazı yazma programında yazılan mektup kaydedildiği zaman bir Belge dosyası olarak oluşmuş olur.
(Detaylı ve görsel bilgi için uygulama derslerini takip ediniz…)
Klasör ve Dosya Adını Değiştirme
Dosya ve klasörlerin, her nesnede olduğu gibi ayırt edicilik özelliği açısından birer adı vardır. Bunun yanı sıra her dosyanın türünü belirten bir de uzantısı bulunmaktadır. Örneğin, Hesap Makinesi programını ele alalım. Bu program dosyasının adı Calc, uzantısı ise exe’dir. Burada dosyanın adı dosyayı diğer dosyalardan ayırt etmeye yardımcı olurken, uzantısı ise bu dosyanın bir program dosyası olduğunu göstermektedir.
Mevcut klasör veya dosyanın adı değiştirilmek istenirse, öncelikle bazı hususlara dikkat etmek gerekir. Birincisi, dosya için dosyanın adı ile uzantısının farklı değerler olduğu göz ardı edilmemelidir. İkincisi, eğer ileri seviye dosya bilgisine sahip değilseniz, belge tipi dosyalar dışındaki dosyaların adını ve uzantısını değiştirmeyiniz. Üçüncüsü, hakkında fikir sahibi olmadığınız hiçbir klasör ya da dosyanın adını dahi değiştirmeyiniz.
Bir klasör ya da dosyanın adını değiştirmek için birkaç yöntem vardır. Bunlardan biri aşağıda açıklanmaktadır:
1. Adı değiştirilmek istenen klasör ya da dosyanın bulunduğu klasör pencere olarak açılır.
2. Adı değiştirilmek istenen klasör ya da dosya sağ mouse tuşu ile seçilir.
3. Açılan menüden Ad Değiştir komutu verilir. Böylece klasör ya da dosyanın adı klavyeden müdahale edilebilir hale gelecektir.
4. Klasör ya da dosyaya verilecek yeni ad yazılır ve ENTER tuşuna basılır.
(Detaylı ve görsel bilgi için uygulama derslerini takip ediniz…)
Klasör ve Dosya Kopyalama
Çeşitli durumlar sonucu, bazı klasör ya da dosyaların birer kopyasına ihtiyaç olabilir. Bunun için birkaç yöntem vardır. Bunlardan biri aşağıda açıklanmaktadır:
1. Kopyalanmak istenen klasör ya da dosyanın bulunduğu klasör pencere olarak açılır.
2. Kopyalanmak istenen klasör ya da dosya seçilir. (Eğer klasör veya dosya sayısı birden fazla ise hepsi birlikte seçilir. Birlikte seçim işlemi için, seçim sırasında SHIFT ya da CTRL tuşlarına basılı tutarak seçim yapılır.)
3. Klavyeden CTRL+C tuşlarına basılır. Böylece seçili olan klasör ya da dosya hafızaya atılmış olur.
4. Klasör ya da dosyanın kopyalanacağı sürücü veya klasör açılır.
5. Klavyeden CTRL+V tuşlarına basılır.
(Detaylı ve görsel bilgi için uygulama derslerini takip ediniz…)
Klasör ve Dosya Taşıma
Önemli Uyarı; Hakkında fikir sahibi olmadığınız klasör ve dosyaları kesinlikle taşımayınız.
Zaman zaman bazı dosya ya da klasörlerin yerinin değiştirilmesi gerekebilir. Bunun için birkaç yöntem vardır. Bunlardan biri aşağıda açıklanmaktadır:
1. Taşınmak istenen klasör ya da dosyanın bulunduğu klasör pencere olarak açılır.
2. Taşınmak istenen klasör ya da dosya seçilir. (Eğer klasör veya dosya sayısı birden fazla ise hepsi birlikte seçilir. Birlikte seçim işlemi için, seçim sırasında SHIFT ya da CTRL tuşlarına basılı tutarak seçim yapılır.)
3. Sağ mouse menüsünden Kes komutu verilir. Böylece seçili olan klasör ya da dosya hafızaya atılmış olur.
4. Klasör ya da dosyanın kopyalanacağı sürücü veya klasör açılır.
5. Sağ mouse menüsünden Yapıştır komutu verilir.
(Detaylı ve görsel bilgi için uygulama derslerini takip ediniz…)
Klasör ve Dosya Silme
Önemli Uyarı; Hakkında fikir sahibi olmadığınız klasör ve dosyaları kesinlikle silmeyiniz.
Artık gerekli olmayan klasör ya da dosyaların gereksiz yere alan kaplamamaları için silinmesi gerekir. Bir klasör ya da dosyayı silmek için birkaç yöntem vardır. Bunlardan biri aşağıda açıklanmaktadır:
1. Silinmek istenen klasör ya da dosyanın bulunduğu klasör pencere olarak açılır.
2. Silinmek istenen klasör ya da dosya seçilir. (Eğer klasör veya dosya sayısı birden fazla ise hepsi birlikte seçilir. Birlikte seçim işlemi için, seçim sırasında SHIFT ya da CTRL tuşlarına basılı tutarak seçim yapılır.)
3. Dosya menüsünden Sil komutu verilir ya da klavyeden Delete tuşuna basılır. Böylece seçili olan klasör ya da dosya bir uyarı mesajından sonra Geri Dönüşüm Kutusuna atılmış olur. Bu durumda dosya halen alan kaplamaktadır. Bu sebeple zaman zaman Geri Dönüşüm Kutusunu boşaltılması gerekir.
(Detaylı ve görsel bilgi için uygulama derslerini takip ediniz…)




Dosya Oluşturma...
Aşağıda örnek bir program kullanılarak anlatılan dosya oluşturma işlemi hemen hemen her programda aynı şekilde gerçekleşmektedir. Bu sebeple bu işleme dosya oluşturma yerine Bir Belgeyi Kaydetme denmesi daha doğru olacaktır.
Bir Program Kullanarak Bir Belgeyi Kaydetme
Not defteri programını kullanarak bir yazı yazdığınızı farz edelim. Bu işlem sonucunda yazdığınız yazıyı sonraki kullanımlar için saklamak istiyorsunuz. Örneğin, yazıyı bugün tamamlayamadınız, yarın devam edeceksiniz. Bu amaçla, yazıyı yazmış olduğumuz yere kadar kaydetmek durumundasınız. Ne yaparsınız? İşte bu sorunun cevabı, bir belge dosyası oluşturma anlamına da gelen, dosyayı kaydetme olarak adlandırılır. Bu işlemin adımları aşağıda verilmiştir:
1. Dosya menüsünden Kaydet komutu işaretlenir. (Dosya daha önceden kaydedilmemiş olduğundan burada Kaydet ya da Farklı Kaydet komutları arasında hiçbir fark yoktur.)
2. Açılan Farklı Kaydet penceresinde Konum kutucuğundan dosyanın nereye kaydedileceği belirlenir. Gerekirse buradaki açılır menü aracılığıyla dosyanın kaydedileceği yer değiştirilir. Bu yer herhangi bir başka klasör ya da sürücü olabilir. Ardından Dosya Adı kutucuğuna dosyaya verilecek ad yazılır.
3. Son olarak Kaydet düğmesine tıklanır. Böylece yazılan yazı verilen ad ile belirtilen sürücü ve klasör içine bir belge olarak oluşturulmuş olur.
Herhangi bir programda bir dosyayı oluşturma sırasında dosyaya ad verirken bazı kurallara dikkat etmek gerekir. Bunlar aşağıda sıralanmıştır:
a. Dosyaya verilecek ad, dosyanın kaydedildiği klasör ya da sürücüde bulunan dosyalardan birinin adı ile aynı olmamalıdır. Bu sebeple her dosyaya özgün bir ad verilmelidir.
b. Dosyaya, dosyanın içeriğini anlatan, dosyayı diğer dosyalardan ayırt etmeyi sağlayıcı, anlamlı bir ad verilmelidir.
c. Dosyaya ad verirken çok uzun ifadeler kullanılmamalıdır.
d. Dosyaya verilecek ad içinde noktalama işaretleri ve simge tarzı karakterlerin bulunmamasında yarar vardır.
Herhangi bir dosya hakkında detaylı bilgi almak ve bazı niteliklerini değiştirmek istenirse, mouse imleci ilgili dosyanın üzerinde iken sağ tuş tıklanır ve menüden Özellikler seçeneği işaretlenir. Bu işlem sonucunda açılan pencerede dosyanın adı, türü, konumu, boyutu, oluşturulma ve değiştirilme tarih ve saatleri ile diğer nitelikleri gözlenebilir. Öznitelikler başlığı altındaki dosya nitelikleri istenirse değiştirilebilir. Bu niteliklerin önemli olanları aşağıda açıklanmıştır:
Salt Okunur: Bu niteliği işaretli dosyalar, sadece açılıp incelenebilen dosyalardır. Bu dosyaların içeriği silinip, değiştirilemez.
Gizli: Bulunduğu klasör içinde görünmesi istenmeyen dosyalar için bu niteliğin devreye sokulması gerekir..
Sistem: İşletim sisteminin dosyaları bu niteliğe sahip olarak işaretlidir.
Dosya Hakkında Bilgi Edinme...


Sürücüler Arası Bilgi Transferi...
Bir Klasör ya da Dosyanın Kopyasının Başka Bir Depolama Aracına Transfer Edilmesi; Zaman zaman bilgisayarlar arası dosya transferi için ya da bilgilerin yedeklenmesi amacıyla taşınabilir bilgi depolama ünitelerinden yararlanılır. Bunun için harddiskte bulunan dosyaların ilgili üniteye aktarılması gerekir. Ünite olarak anlatılmak istenen bir flashdisk ya da harici harddisktir. Bu işlem için değişik bir çok yol vardır. Bu yollardan bir tanesi örnek olarak aşağıda anlatılmaktadır:
1. İlk olarak dosyaların yükleneceği ünite, bilgisayara takılır. Günümüzde taşınabilir bilgi depolama ünitelerinin takıldığı yere USB girişi adı verilmektedir.
2. Transfer edilmek istenen klasör veya dosyanın üzerinde mouse'un sağ tuşu tıklanır.
3. Açılan menüden Gönder seçeneği, alt menüden de ilgili ünite işaretlenir.
4. Belirli bir süre sonunda, klasör veya dosyanın bir kopyası ilgili üniteye aktarılmış olacaktır.
5. Artık kopyalanan bilgiler bir başka bilgisayara transfer edilebilir.
Önemli bir uyarı, hiç bir zaman işlemlerinizi dosya ya da klasörlerin asılları için yapmayınız. Mutlaka bir kopyasını harddiske aktararak, harddiskteki kopya üzerinde çalışınız. Çünkü, bilgi depolama üniteleri her an bozulma tehlikesiyle karşı karşıya olduğundan, bilgilerinizi kaybetme riski bulunmaktadır. Gerektiğinde dosya üzerinde yaptığınız değişiklikleri tekrar ilgili bilgi depolama ünitesine transfer edersiniz. Kısacası, bilgi depolama ünitelerini sadece bilgi transferi veya yedek alma amacı için kullanınız. Her dosyanızın aslı mutlaka ve mutlaka harddiskinizde bulunsun.
Bilgi Depolama Ünitesinde Bulunan Klasör ya da Dosyanın Harddiske Kopyalanması; Yukarıdaki tavsiye niteliğindeki önemli uyarıdan sonra, taşınabilir bilgi depolama ünitesinde bulunan bir bilginin harddiske nasıl aktarılacağını bir çok yöntem içinden biriyle açıklayalım:
1. İlk olarak dosyaların bulunduğu bilgi depolama ünitesi USB girişine takılır.
2. Bilgisayarım simgesi ve ardından ilgili bilgi depolama ünitesinin simgesi çift tıklanır.
3. Açılan pencereden istenen klasör ya da dosya, mouse ile harddiskteki bir klasöre ya da masaüstüne sürüklenir.
4. Belirli bir süre sonunda, ilgili klasör ya da dosyanın kopyası harddiske aktarılmış olacaktır.
5. Artık aktarılan klasör ya da dosya harddiskin içinde istenen yere taşınabilir.